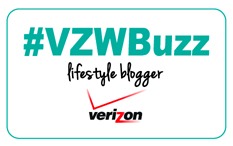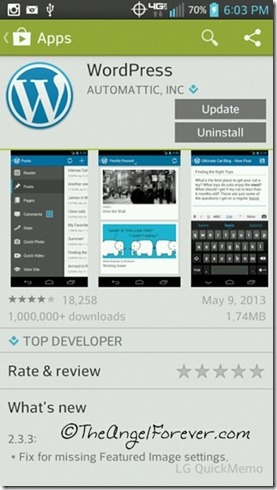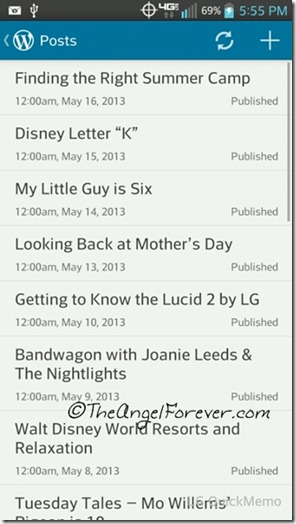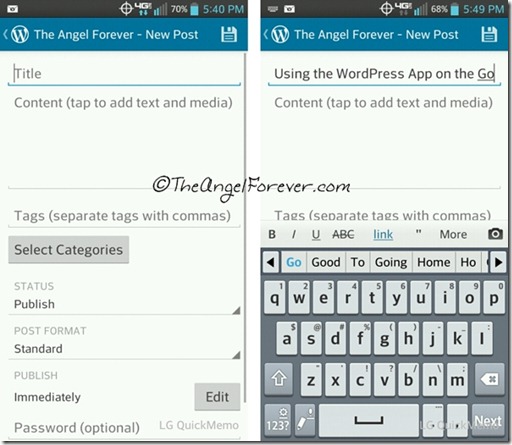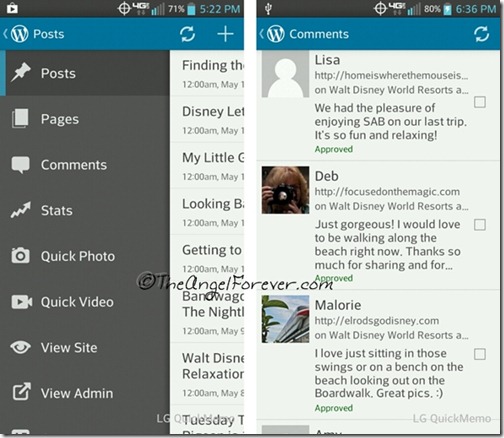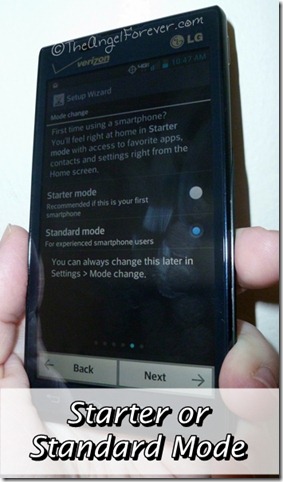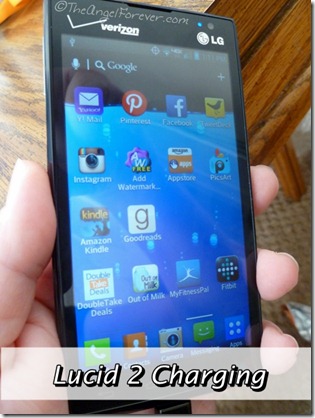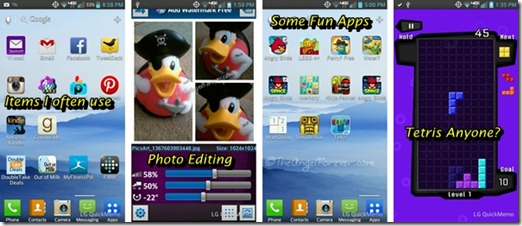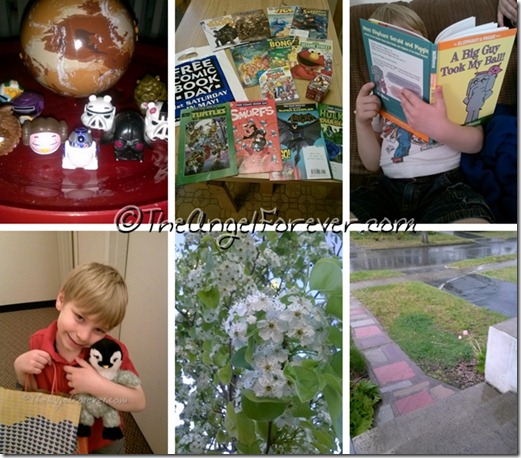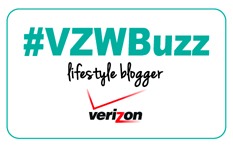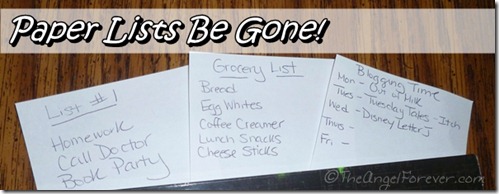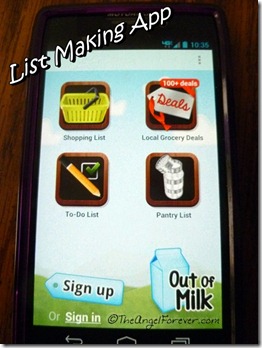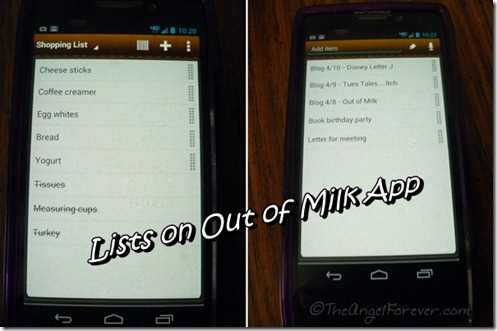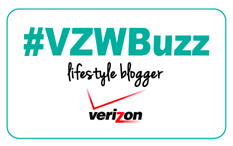Disclosure: As a member of the Verizon Lifestyle Bloggers, I recently received a Lucid 2 by LG to try and share ways that I use my cell phone to make life easier. This blog post utilizes the Lucid 2’s QuickMemo™ to share images of apps. There was no other compensation. I am a long time Verizon customer, and all opinions are my own.
When I travel, I typically have posts written and scheduled ahead of time. Sometimes, I write them and have also had some amazing guest writers over the years. Still, I have found myself at Walt Disney World or other locations with something that I want to blog at that moment. In the past, I was limited to using my laptop if I brought it with me. While I prefer to blog with Windows Live Writer, I am flexible when I need to be. Thanks to my smartphones, I am able to use the WordPress app for Android and I can publish at any time with my 4G LTE connection via Verizon Wireless.
The fist time I used this app was when we were at the Disney Social Media Moms celebration last April. I wanted to share some of the magical memories that we were having. Since I did not bring my Laptop (TechyDad had his), I used my phone. My post, Moving to Disney World, proved to me that mobile blogging is a possibility when I need it. When you look at that post, you can not really tell that it was done on the fly unless you notice the different watermarking and way that the photos are set up. Another example is Fantastic Memories from the same trip.
If you have never used the WordPress App it is really easy to install. Once you have it on your phone, you simply select if you have a WordPress.com blog, want a new blog, or use a self hosted WordPress blog like mine. Once you log in, you will have a dashboard of current published posts on the screen.
When you want to write a post, you simply press the “+” that you see in the screen shot above in the upper right corner. A blank post post will appear and it really does look like a smaller and more simple version of the WordPress publishing page. It took me a little while to remember how to use it since I use Live Writer to write, edit, and schedule my posts.
You simply go section by section through the screen. Give the post a title, then compose everything and add media from your phone, type in tags, and set other options the way you want them established.
Of course, the WordPress app also allows you to work with other items on your blog while out and about. From the main screen, you can open a menu by sliding your finger to the right to open up additional features. An item that TechyDad and I have had to use in the past is the comment area. If we get an e-mail about a comment and it is clearly spam, we can use this app to go in, mark it as spam and move on. Before we had smartphones, those comments would have to stay on our blogs unless we had computer access.
There is a lot more that you can do with the WordPress app, but these are some of the highlights. I know that I hope to use this app a lot more this summer while exploring new and fun locations with my family. Have you ever blogged on the go using the WordPress app? I would love to hear your experience.