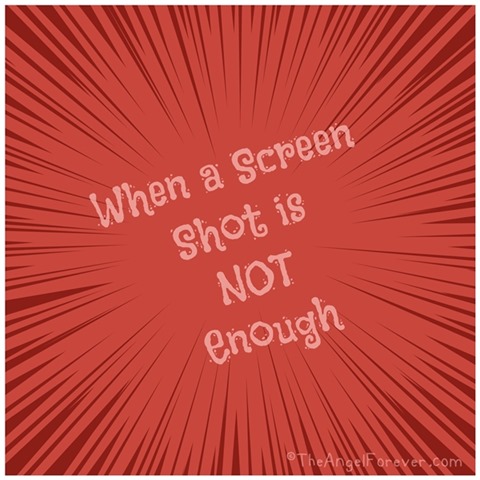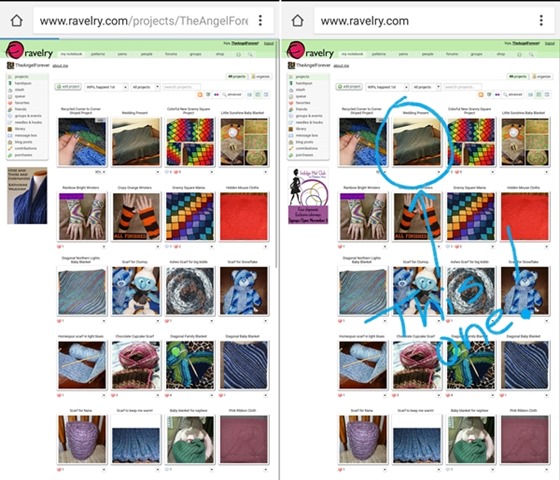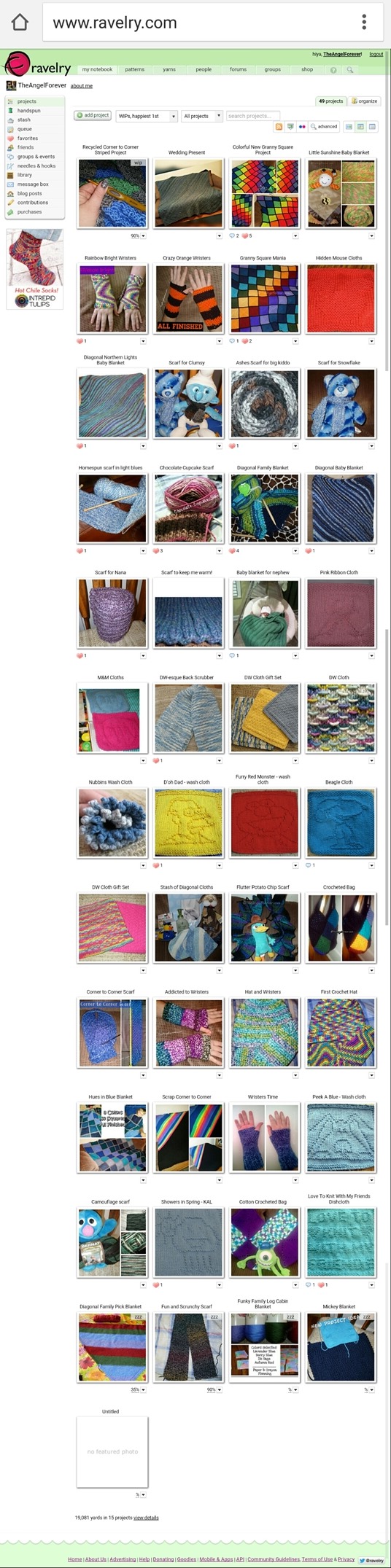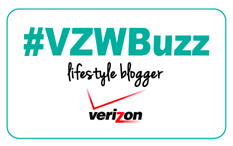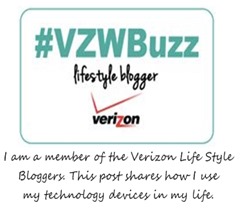
My smart phone is often my work space on the go. When I am short on time, grabbing a screen shot of a Jamberry design, crochet pattern, or educational advocacy item is a life saver. Many times I will read a great post related to autism or special needs on Facebook and want to share it with TechyDad. Since he is not on this platform, I can not simply send him a link. Screen shots are often too small to get all of the information.
While getting used to the S Pen, I have tried a few different features on the Air Command screen. I am now in love with Screen Write. When I find something that I want to capture and share, I simply pull out the S Pen. This launches the Air Command screen where you select Screen Write. This allows me to capture a screen shot and so much more right in one app. When you click on Screen Write, it immediately captures a regular screen shot. From here, you can use the S Pen to write on the screen, Scroll Capture, Share, Save in Scrapbook, or Save in Gallery. If I want to point out a specific item, I can use the S Pen to highlight text, circle an image, or anything else that you could use a pen and paper for. The pen options within Screen Write are at the top of the image captured. I adore that I can select several types of pen settings. Below, I used the pencil option and was able to change the width of the line, along with the color to make it pop more.
Of course, a regular screen shot is not always enough and this is where Screen Write has become my new BFF. When the image within my phone screen does not contain everything, I select the Scroll Capture option at the bottom. This scrolls down the page bit by bit. If you still need more, press the Capture More as many times as needed. Once the image is the proper size, click on the done. From this point, you can share the image, save it in Scrapbook, or Save in your Gallery.
When saved in the Gallery, it is a .jpg which makes it very easy to utilize in the future. TechyDad and I found that when I text him the image, it does not work well with his phone. If I email it and he opens it, there are no issues. So what does the final image look like? Here’s the example from my Ravelry project page.
There is so much more to explore on my Galaxy Note 5, but so far I am in love with the capabilities and extra features thanks to the S Pen. How would you utilize the Screen Write App?

Disclosure: As a member of the Verizon Lifestyle Bloggers, I receive devices like the Samsung Galaxy Note 5 to test out and share ways that I use it in my life. I am a long time Verizon customer, and all opinions are my own.